Google uses a plain, white color as its background. This means that the choice of color should be visually appealing to all audiences. However, by continuously using Google throughout the day, we may get bored with the design.
We may want something that can give us motivation. We may also like to have something personalized. For example, a favorite color or a cute picture of our pets. Occasionally, we may need a theme that acts as a mood board to remind us of project themes. Hence, this article will show you how to change the Google background image.
How to change Google background image
Solutions
There are two options that you may choose to use. The first option is using premade themes offered by users of Google. The second is to use the customize function to personalize our Chrome browser. We will walk you through both options in this article. However, note that these steps only work in the Chrome browser. They do not work on other browsers, such as Mozilla Firefox.
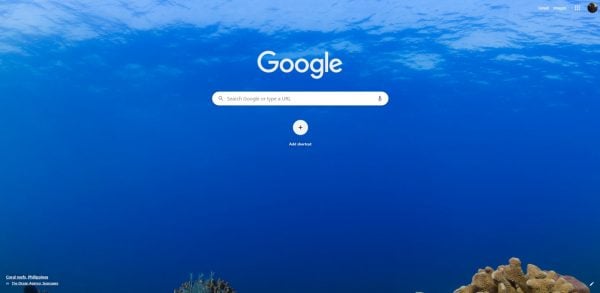
Enabling premade themes
This option allows us to use themes that are already uploaded. Note that some themes can be used for free, but some are pay-to-use. Changes brought about by themes include changing the search bar and new tab columns.
First, launch your Chrome browser. Select a new tab if you have other tabs open to avoid losing the pages you have opened. Locate an icon with three dots in the top right corner of your browser. Click on that icon to reveal the drop-down bar. Amongst the options available, there should be one called “Settings.” Select this option.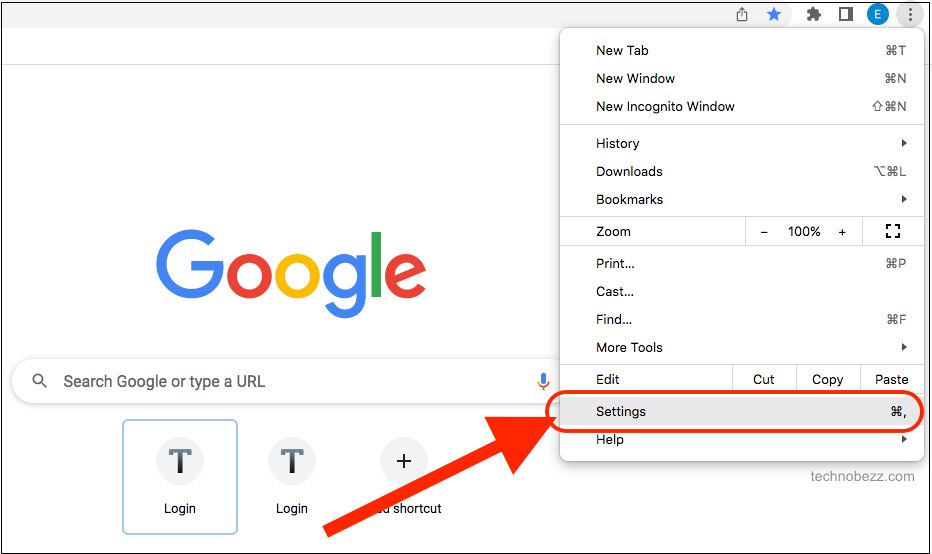
Secondly, within settings, search for the option named “Appearance.” It should be found on the left-hand side of your screen. The option “Themes” should pop up after you have selected “appearance.” Choosing this option will redirect you to the Chrome web store.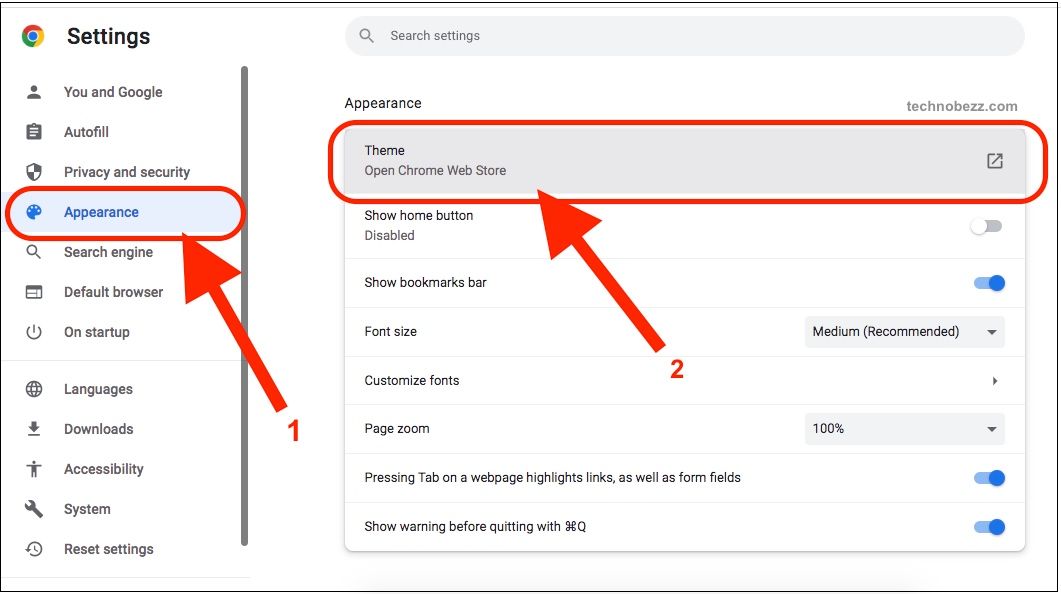
Within the Chrome web store, you may search for themes that suit your taste. After selecting a theme that suits your taste, you can scroll down to read the overview. This will give a general description of the theme. It also states whether your device is compatible with the theme. 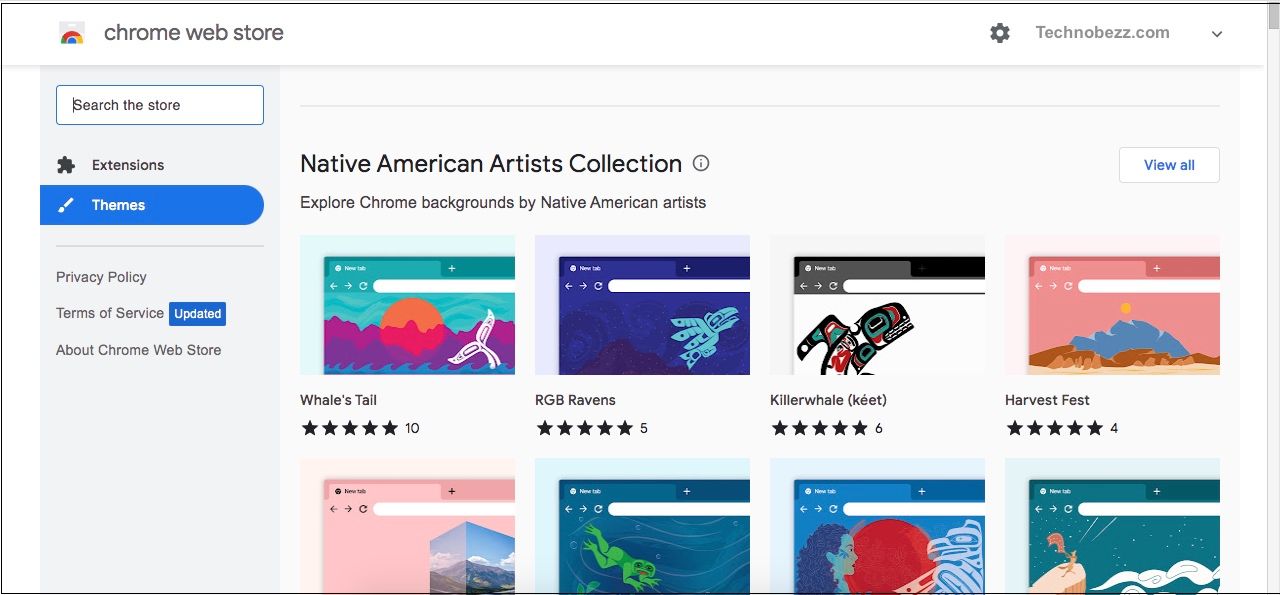
Lastly, you can reset the theme if you dislike it. Going back to the “Themes,” there is an option to reset to the default theme. Another way of doing it is by clicking the Undo button immediately after installing it. This sets us back to square one. Thus, we can use this to experiment with other themes to our liking.
Using the customize function
Using this option, we may upload more personal content, such as photographs. Under this feature, you may also choose to refresh your background daily.
Launch your Chrome browser and ensure it opens on a new tab page. At the bottom right corner, the option “Customize Chrome” should appear. It could also appear in the form of a pencil icon. 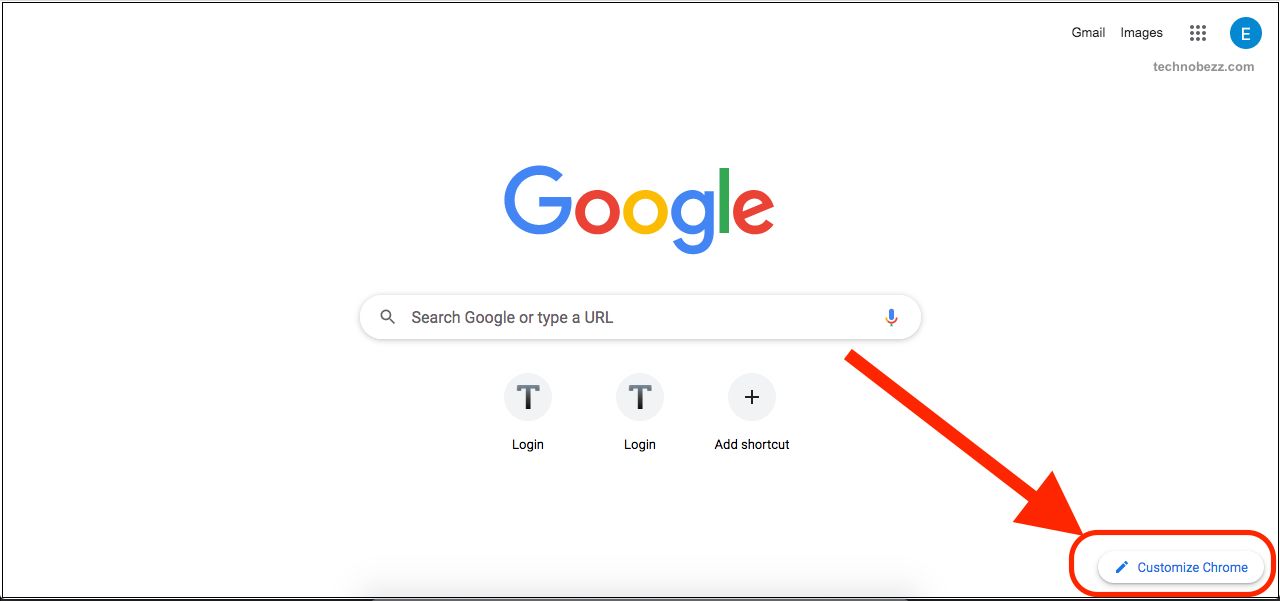
Then, select this function. This should lead to a pop-up appearing. This pop-up includes options for selecting from a theme or uploading from your device.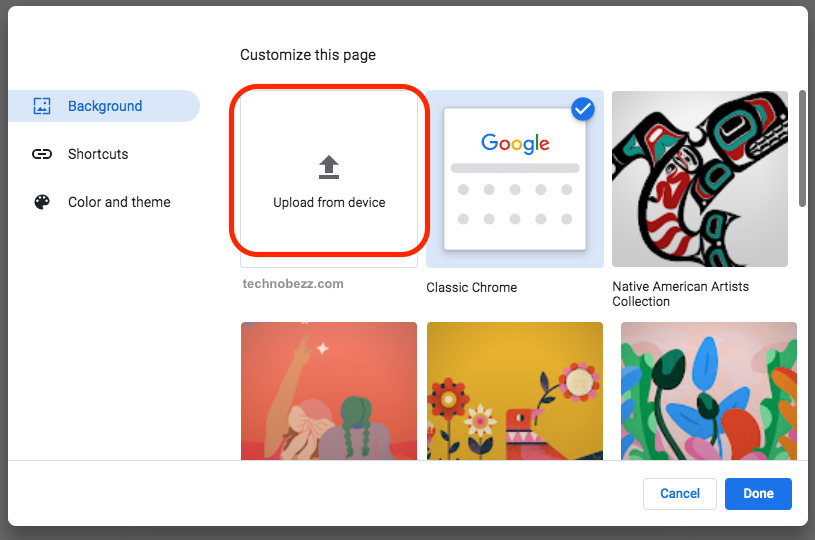
If you choose to upload from your device, click on that option and select the file you wish to upload. Otherwise, you may select from the themes available. Choosing from the themes available allows you to enact the daily refresh function. Thus, new pictures from images within the theme will pop up daily.
Lastly, you can customize the color of your search bar under the Color and Theme option.












